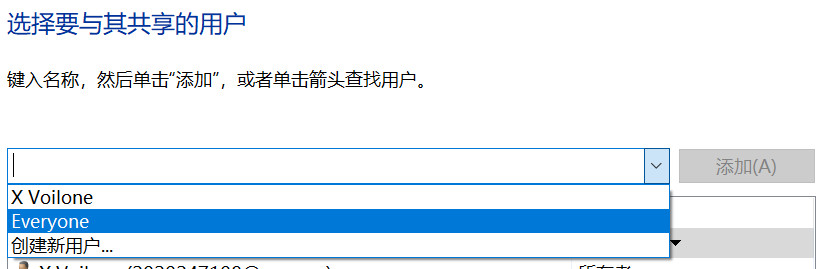是这样的, 最近网上有很多人分享AI绘画的本地部署整合包, 我也下载了一个.
好东西要分享~~
AI绘画整合包有近16G的大小, 我想分享给我的室友.
传统的大文件分享, 要么通过U盘, 要么通过云盘. 这类方法都需要将文件拷贝至U盘/云盘, 然后用户再下载.
虽说这种方法十分常用, 但相较于在局域网1中通过映射网络驱动器进行文件分享(网盘网速慢, U盘只能一对一传输), 这种方法的效率就显得非常低了.
在一个家用局域网中, 设备通信的网络带宽不受网络运营商的限制, 也就是说, 通过局域网进行映射网络驱动器来分享超大文件, 其文件传输速率的上限取决于路由器支持的极限带宽(实际传输速率受多种因数影响).
通过映射网络驱动器, 分享者无需上传文件, 而接收者可以使用2或下载文件
实际上就是NFS(Network File System)
说明
2023年3月20日
时隔多日, 又来折腾文件共享了= ̄ω ̄=,
然后发现以前写的方法完全是乱写的,实际上windows 10 的文件共享十分简单
具体的操作, 都写在官方帮助里了...
官方帮助: 在 Windows 中通过网络共享文件
我觉得官方写得非常清楚, 我就不写具体怎么启动共享了, 我就补充补充如何无凭据共享(无密码访问)
无凭据访问
当完成共享操作, 默认所有访客都必须提供用户名和密码才能访问
- 右键点击你分享的文件夹, 点击
属性 - 点击
共享 - 找到
密码保护, 点击网络和共享中心 - 在
网络和共享中心的所有网络选项中选择无密码保护的共享
完成以上操作, 在为 everyone 用户共享即可
步骤 (错误方法)
- 共享文件设置
- 映射网络驱动器
- 专用网络设置
- 设置组策略
- 用户访问设置
文件共享设置 (错误方法)
- 找到你想要分享的文件或文件夹

2.设置为共享
点击属性, 再点击共享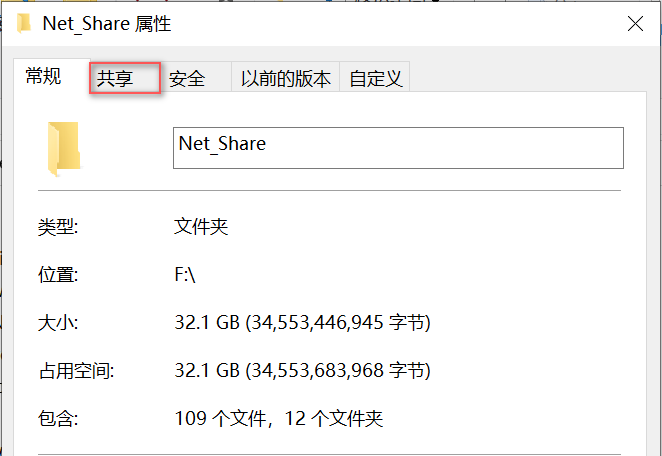
- 选中everyone, 并根据自身需求选择权限级别3
完成这一步, 文件就可以被映射到网络驱动器了, 但还不能被其他设备发现, 下一步就是映射网络驱动器, 让访问者可以发现你的共享文件夹.
映射网络驱动器 (错误方法)
- 点击
此电脑 - 点击
映射网络驱动器,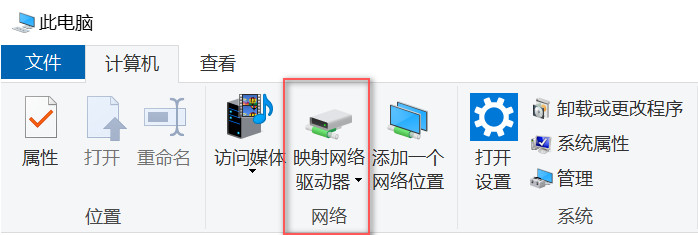
- 选择你想要的盘符, 然后点击浏览(稍等片刻, 就可以看见你的共享文件了), 点击你要共享的文件, 然后完成
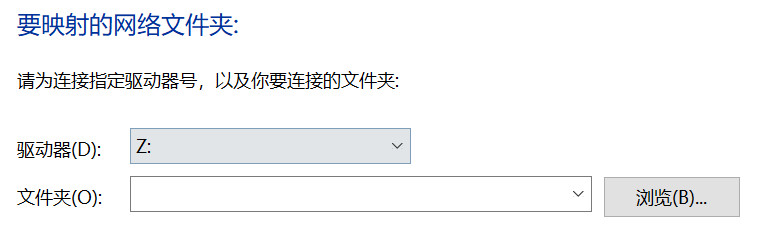
这一步完成, 局域网的其他设备就可以发现你共享的文件了, 但还需要进一步设置.
设置组策略 (错误方法)
windows 10 家庭版默认无组策略, 需要下载相应的服务程序.
下载操作
随便在一个文件夹中创建文本文件txt
然后复制粘贴以下内容:
@echo off
pushd "%~dp0"
dir /b C:\Windows\servicing\Packages\Microsoft-Windows-GroupPolicy-ClientExtensions-Package~3*.mum >List.txt
dir /b C:\Windows\servicing\Packages\Microsoft-Windows-GroupPolicy-ClientTools-Package~3*.mum >>List.txt
for /f %%i in ('findstr /i . List.txt 2^>nul') do dism /online /norestart /add-package:"C:\Windows\servicing\Packages\%%i"
pause更改文件后缀名为 .bat, 然后双击文件, 等待下载完成.
下载完成后, win + r 键, 输入 gpedit.msc 进入组策略管理界面.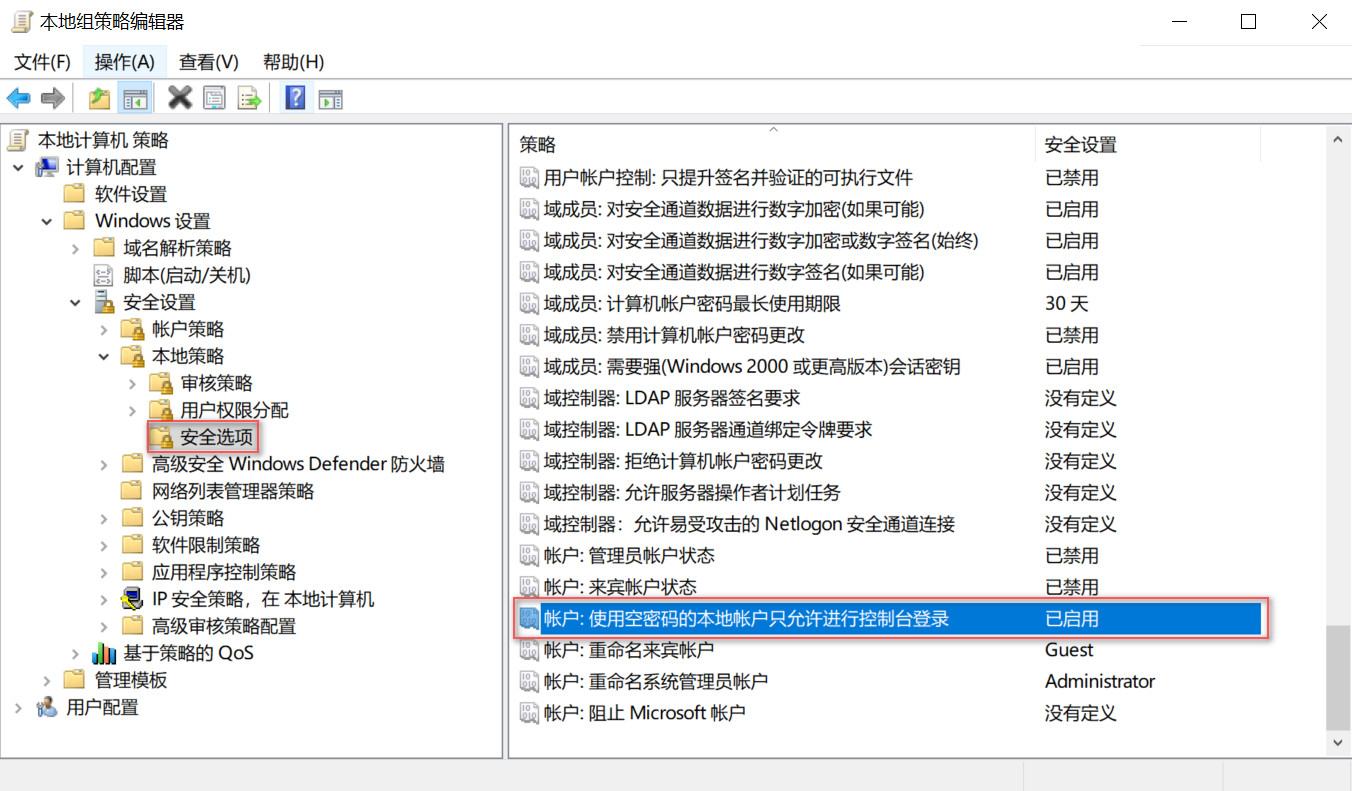
将图中的账户策略改为禁用
这一步完成, 其他访问者就可以使用你分享的文件了.
访问操作和要求(访客)
访问者需将网络配置文件改为专有网络, 以WIFI属性设置为例:
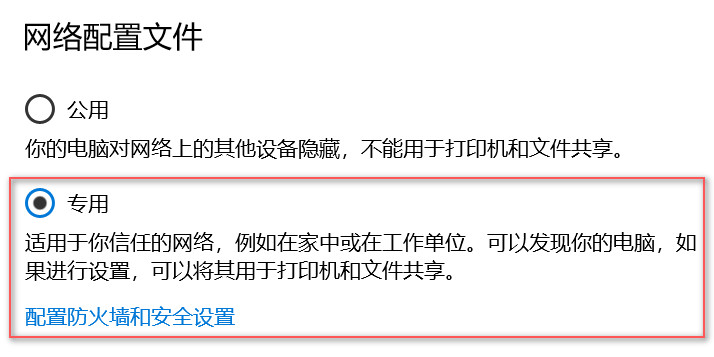
改为专有网络后,访问者需添加网络驱动器:
点击 此电脑, 右键 添加一个网络位置
一直点 下一页, 直达看见, 这个页面, 然后 浏览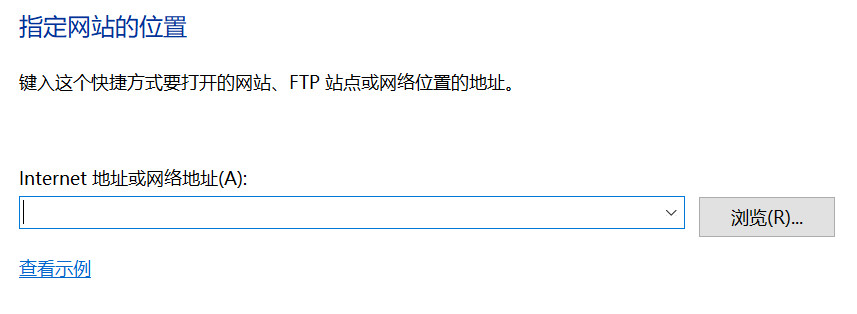
稍微等一会, 就可以看见分享文件了, 点击即可